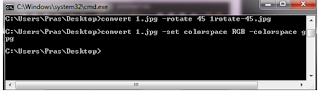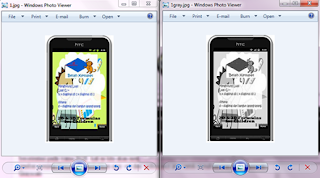Docker
Toolbox
Docker serndiri
merupakan sebuah aplikasi yang memiliki fungsi sebagai wadah (biasanya
orang-orang nyebutnya container), yang memungkinkan para developer untuk
melakukan memasukkan sebuah software secara lengkap beserta semua hal lainnya
yang dibutuhkan oleh software tersebut dapat berfungsi. Pengaturan software
beserta file dan hal pendukung lainnya akan menjadi sebuah Image (istilah oleh
docker). nah Kemudian sebuah instan dari Image tersebut kemudian disebut
Container.
Istilah pada
Docker:
Docker Image
Docker image
merupakan template dasar untuk docker container. Image ini
berisi sistem oeprasi ataupun aplikasi yang sudah selesai. Docker image ini
berfungsi untuk menjalankan container.
Docker Container
Docker
container merupakan sebuah image yang bersifat read-write. Pada setiap
perubahan yang disimpan pada containerakan menyebabkan terbentuknya layer
baru di atas image. Developer dapat melakukan instalasi aplikasi didalamnya dan
melakukan penyimpanan.
Docker Registries
Docker
registries merupakan tempat penyimpanan (public atau private) di mana
developer dapat mengunggah dan mengunduh image. Docker registries bersifat
public disebut dengan Docker Hub. Disini, terdapat banyak image yang sudah
dibuat atau image yang lain.
Dockerfile
Dockerfile
merupakan script yang yang berisi dari serangkaian perintah yang akan
dieksekusi secara otomatis dan berurutan untuk membuat sebuah image.
Dengan
Docker, proses akan sangat ringan dan cepat dibandingkan dengan virtual mesin
yang berbasis hypervisor. Besarnyaoverhead, hanya sebesar layanan aplikasi yang
dijalankan pada container itu sendiri. Selain itu, para developer
dapat menjalankan banyak container dalam mesin host.
Instalasi
Docker di CentOS 7 x64:
Untuk
instlasi pada OS yang lain anda dapat mengacu ke dokumentasi instalasi disini.
Sampai tulisan ini ditulis versi terakhir adalah docker versi 1.6.0. Docker membutuhkan instalasi pada mesin 64 bit, syarat lainnya adalah versi minimal kernel di centos adalah menggunakan kernel versi minimum 3.10, untuk mengeceknya bisa anda ketikkan perintah uname -r
Sampai tulisan ini ditulis versi terakhir adalah docker versi 1.6.0. Docker membutuhkan instalasi pada mesin 64 bit, syarat lainnya adalah versi minimal kernel di centos adalah menggunakan kernel versi minimum 3.10, untuk mengeceknya bisa anda ketikkan perintah uname -r
uname -r
Langkah
pertama update paket di centos
yum update
Download
paket docker RPM untuk centos 7
curl -O -sSL
https://get.docker.com/rpm/1.7.0/centos-7/RPMS/x86_64/docker-engine-1.7.0-1.el7.centos.x86_64.rpm
Install
paket dockernya
yum localinstall --nogpgcheck
docker-engine-1.7.0-1.el7.centos.x86_64.rpm
Start docker
service
systemctl start docker.service
Set docker
agar dijalankan pada saat boot
systemctl enable docker.service
Verify dan
cek statusnya bisa dengan perintah
systemctl status docker.service
Docker telah terinstall, selanjutnya kita bisa mulai membuat sebuah container dengan mendownload docker images di Docker Registry yang merupakan tempat penyimpanan public atau privat untuk mendownload dan mengupload images.
Contoh kita
akan mendownload docker image centos
Untuk
mencari image
docker search centos
Setelah
ketemu nama image yang diinginkan download/pull misal dengan perintah
docker pull centos
Tunggu
hingga selesai mendownload imagenya,
Test dengan jalankan perintah misal
Test dengan jalankan perintah misal
docker run hello-world
Kemudian
coba jalankan docker container, dan masuk ke shellnya
docker run -i -t centos /bin/bash
Ketik “exit”
untuk keluar, kemudian kita coba cek containernya dengan perintah
docker ps -a
Akan tampak
2 nama container, karena kita me-run 2 perintah diatas, coba kembali jalankan
perintah docker run -i -t centos /bin/bash
masuk ke
dalam shell lagi, lalu coba buat sebuah file atau perubahan lainnya dan simpan,
kemudian anda coba keluar dengan “exit”.
Lihat lagi
daftar containernya
docker ps -a
hasilnya
akan terlihat
Ada tambahan
1 container lagi berarti jumlahnya ada 3, jadi setiap kita melakukan perubahan
image otomatis docker akan membuat sebuah container baru dengan otomatis juga
menambahkan nama dan ID baru. Kita juga dapat kembali ke container yang telah
kita lakukan perubahan sebelumnya dan meneruskannya dengan perintah
docker start [container ID]
docker attach [container ID]
Berikut
adalah beberapa perintah lainnya pada Docker :
Cek info
versi docker
docker info
Mengunduh
images dari Docker hub
docker pull [image name]
Menghapus
image dalam docker
docker rmi [image ID]
Melihat
daftar image
docker images
Membuat
container baru
docker run [image name] [command to run]
Menyetop
container
docker stop [container ID]
Start
container
docker start [container ID]
Melihat
daftar kontainer
docker ps
Menghapus
kontainer yang ada
docker rm [container ID]
Melakukan
commit perubahan pada images
docker commit [container ID] [image name]
Sekian terimakasih.